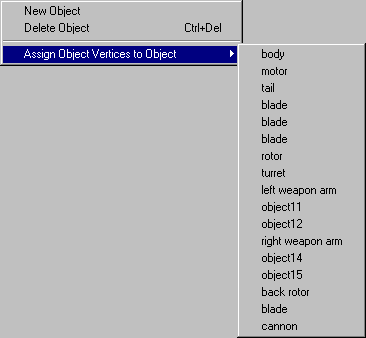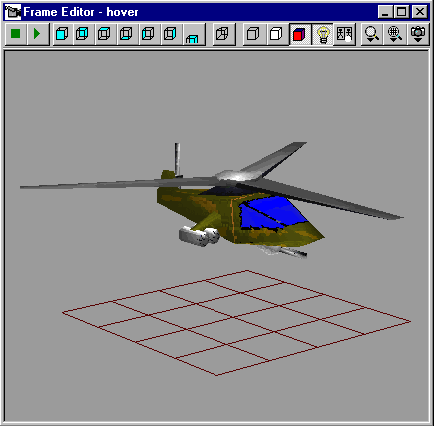
The frame editor is used for editing the model in 3D.
![]()
These two buttons control the playing of animations. Pressing the right button will start playing the scene that is selected in the main window's frame tree panel. Pressing the left button will stop the scene playing.
![]()
These presets let you choose a predefined viewing angle in the Edit Panel. From left to right these presets let you view the model from :
Use this ![]() button to switch
between perspective and parallel projection. Parallel projection
does not take into account depth information, perspective
projection does.
button to switch
between perspective and parallel projection. Parallel projection
does not take into account depth information, perspective
projection does.
Normally the Edit Panel shows the model with perspective projection. This will show the model in a way that most closely resembles the way it would look in reality. A drawback of this however is that it is very hard to align parts of the model exactly, because objects that are draw farther away are rendered smaller than objects nearby.
You will use the parallel projection mode, for example because you want to align vertices. To active parallel project click down the button. To get perspective correction back, click it again.
![]()
These three buttons determine how the model is rendered in the Edit Panel.
Pressing the first button will select wireframe mode. In wire frame mode you can see through the model. The red box you see in this mode indicates the model's bounding box.
Pressing the second button puts the Edit Panel into solid rendering mode. The triangles are rendered as white polygons with a black border.
Pressing the third button will put the Edit Panel into textured rendering mode. In this mode the spotlight button and the skin recorder button will be enabled.
Use this ![]() button to turn on a
spotlight to illuminate your model. This spotlight will do simple
Gouraud shading. The ambient light level that is used in the
shader is identical to the gamma correction you can select in the
options dialog.
button to turn on a
spotlight to illuminate your model. This spotlight will do simple
Gouraud shading. The ambient light level that is used in the
shader is identical to the gamma correction you can select in the
options dialog.
To change the position of the spotlight you select the camera tool. Now you can left click drag to move and right click drag to rotate your camera around the model. When you hold down the CTRL key when doing this, the spotlight will snap to your camera. Releasing the CTRL key again will unsnap the spotlight from your camera and leave it at the position it had at the moment of unsnapping.
You can create nicely shaded skins from flat colored ones by using the skin recorder.
The skin recorder will record rendering information by writing any rendered texture pixels to a texture buffer. So if you use the spotlight it will write back shaded pixels to a texture buffer. When you stop recording, all texture information recorded up to that point will be written to a skin.
You use it as follows :
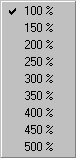
You can change the zoom factor to take a closer look at your model. When you have the camera tool selected, you will be able to left click to zoom in one step and right click to zoom out one step.
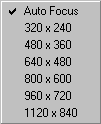
You have flexible control over the rendering resolution. The resolution selection menu lets you choose the resolution for viewing the model. You'll mostly select low resolutions in order to speed up the rendering when viewing a scene animation and higher resolutions during the editing.
If you select "Auto Focus" the edit panel will match the resolution to the panel size, giving you the best resolution possible.
![]()
The snap shot menu lets you take snapshots of the edit panel contents. The snapshot can be put on the clipboard or saved into a file.
The frame edit panel is the main 3D editor for editing the selected frame. You can use a range of tools to modify the vertices, triangles, objects and skin directly on 3D model.
The tool palette in the main window is used to select the tool you can use to edit the model shown in the edit panel.
With the camera tool you can change the angle and position from which you view the model. You can also zoom-in (left click) and zoom-out (right click) of the model. The camera tool allows you to view the frame and animations from all direction without actually changing the model.
To rotate the camera around your model, right click an drag the mouse. To move the camera in the view plane, left click and drag the mouse.
This tool is used
to select and drag around vertices in a frame. You see vertices ![]() popping up
everywhere after this tool is selected.
popping up
everywhere after this tool is selected.
Select multiple vertices by holding down the SHIFT key and then left clicking and dragging a selection rectangle around the vertices you want to select. All vertices that are in side the rectangle are selected. Even if you can't see them from the current camera position. You can also select multiple vertices by again holding down the SHIFT key and clicking every vertex you want to select separately.
If you have some vertices selected you can right click anywhere in the frame edit panel to bring up the vertex menu.
"Split Vertices" will give every triangle that uses the vertex it's own vertex. So if for example you have two triangles that share a vertex, after splitting this vertex both triangles would have their own vertex.
"Merge Vertices" does the opposite of splitting vertices. If you select two vertices of two triangles and merge them, the triangles share a vertex after the merge. If you select two vertices of a single triangle and merge them, you will create degenerate triangles.
"Make Triangle" will turn a selection of three vertices into a triangle. If you don't see a triangle right away, use the triangle tool to select it and then flip it around.
"Assign Vertices to New Object" will create a new object and assign the selected vertices to this object. The pivot is placed at the center of the selected vertices.
"Assign Vertices to Object" will assign the selected vertices to an object that you can select from the object sub-menu.
This tool is used to select and drag around triangles in a frame. After this tool is activated, the backsides of triangles are shown in dark red. Normally you will not see any back side triangles popping up, but in models that are created from import files some or all triangles may be flipped.
You can select multiple triangles by holding down the shift key and then clicking the triangles you want to select. Selected triangles are blue and have a red border.
If you have some triangles selected, then you can right click anywhere in the frame edit panel to pop-up the triangle menu.
"Flip Triangles" will flip the side of the triangles around. So if you were first looking at the front side of a triangle, after flipping you will see dark red triangles meaning you see the back side. In Quake you will see through back sides, so it is advisable to make models so you always are looking at the front sides of triangles.
A shortcut for flipping triangles is using the CTRL key and the left click a triangle. This will flip that triangle directly.
"Flood Align Triangles" will make triangles that share edges with the selected triangles face the same way as the selected ones
A shortcut for flood aligning triangles is using the ALT key and the left click a triangle. This will flood align triangles with the selected one.
"Delete Triangles" will delete the selected triangles from the model.
"Assign Triangles to New Object" will create a new object and assign the vertices are part of the selected triangles to this object. The pivot is placed at the center of the selected vertices.
"Assign Triangles to Object" will assign the vertices that are part of the selected triangles to an object that you can select from the object sub-menu.
The object tools allow you to move, rotate and scale objects.